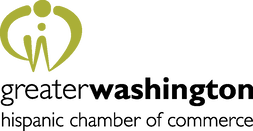Idaliz OrtizDigital Marketing Savvy | No Hype. No Hacks. No Spam. | History-Politics Buff | I can help you amplify your brand’s voice in today’s digital jungle! Contact us at [email protected]  We’ve all been there at some point or another — precious hours wasted trying to design the perfect social media post, presentation, or graphics for your small business. It seems like no matter how many hours you spend in Canva, your graphics never look like what you had in mind so you finally give up. Oh boy, do I have good news for you! Save yourself a ton of time, energy & frustration by using pre-made templates directly from Canva. Yes! Directly from Canva. Read along for some tips & tricks that will save you countless hours each week so that you can easily customize your Canva templates to match your branding in just a few clicks. 1. Use the Canva Brand Kit One of the best ways to customize your Canva templates is to upload your brand colors, fonts and logo to the Canva Brand Kit. I love the Brand Kit because it allows you to stay consistent with your design graphics, and makes customizing your templates much easier. You can access this time-saving feature right on the home page of your Canva Pro account! With Canva Pro, you can add multiple brand kits, have unlimited color palettes, and upload your logos and custom fonts. Can free Canva users have brand kits? Yes, but with extremely limited functionalities. You can only have one brand kit as a free user, you cannot upload your logos or fonts, and you’re allowed only three colors in a palette. 2. Change Colors to Match Your Branding Another way to customize your Canva templates is to replace all of the colors in a set of templates to match your brand colors. You can also save time by changing one color across all of your template designs which will keep your brand colors consistent. To change all colors, follow these quick steps:
You can also customize your Canva templates by changing the template fonts to match your own brand fonts. Keeping fonts consistent across all your designs graphics will help ensure your audience recognizes & remembers your brand in the future! 4. Add Your Brand Photos Brand photos are often very custom and personal (especially if they include you— duh!). So it’s important to customize your Canva templates by replacing the images with your own. 5. Canva Styles You can also customize your Canva templates by using the ‘Styles’ feature. To use the 'Styles' feature, you'll first need to have your Brand kit setup (You will need Canva Pro to do this). Once finished, you can follow these steps:
These are just some ways in which Canva can help you grow and market your brand but remember the possibilities are endless! Canva is constantly rolling out new design features to help online business owners create beautiful graphics in a fraction of the time. If you enjoyed this, share the love! I hope you found this Canva article tutorial helpful. If you did, feel free to comment and share it with your friends. What are your favorite time-saving Canva tips? Let me know in the comments! If you're new to Canva, I recommend checking out these helpful tutorials to help you get started:
I can help you amplify your brand’s voice in today’s digital jungle! Contact me today at [email protected] to get started. Follow us on Instagram and Facebook @pjidigitalmedia © 2023. PJI Digital Media, LLC. All Rights Reserved.
0 Comments
Leave a Reply. |
Idaliz OrtizIdaliz Ortiz is a Puerto Rican former multimedia journalist. She received a GLAAD award in 2017 for Spanish Programing - Special Feature, and was twice nominated for a Capital Emmy Award. She is currently the GWHCC Director of Marketing and Communications. Feel free to email her at [email protected]g Archives
January 2024
Categories |
|


 RSS Feed
RSS Feed